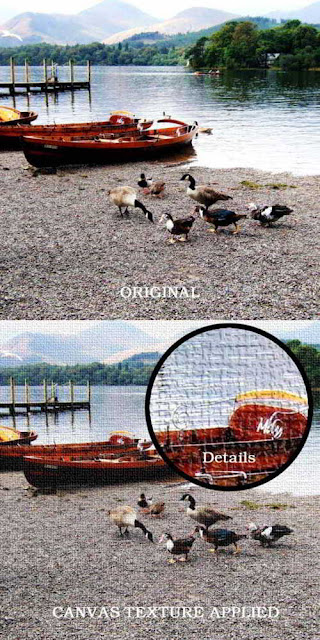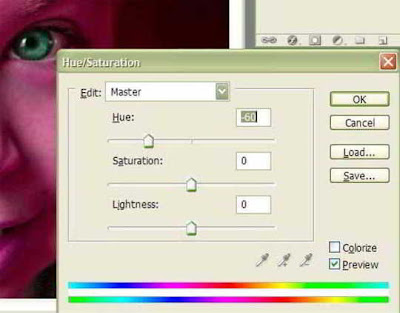INSTALLING ACTIONS IN PHOTOSHOP ELEMENTS
It is important to note that not all actions will work in Elements. The reason is that actions cannot be created in Elements. They can only be created in versions 7 and higher. Because of this, some of the functions that are available in the higher versions (such as levels and curves) are not available in all versions of PS Elements. Also, PS Elements has the placement of some of the same functions in a different spot than in the higher versions. So before you spend any money on buying action sets, it is best to inquire if the actions will even work in PS Elements.
LOADING ACTIONS IN PS ELEMENTS 2, 3 and 4:
1. If Elements is open, please close it.
2. Place the entire action folder into your PSE effects folder. It will look like: c:\Program Files\Adobe\Photoshop Elements 3.0\Previews\Effects Folder
3. To reset your action list and add the new effect you just installed, you will first need to delete the files named:
CategoryCache.che
ListCache.che
ThumbNailCache.che
You must delete these from both the Effects Cache subfolder and the Filters Cache subfolder.
4. Now you can launch the Elements program. Click on the Styles & Effects palette. Then click on Effects. You will see it building the image of the action you just installed.
5. Your actions are now ready to use.
INSTALLING ACTIONS IN PHOTOSHOP ELEMENTS 5
Just bung them into C:\documents and settings\all users\application data\Adobe\Photoshop Elements\5.0\Photo Creations\Special Effects\Photo Effects. You may need to experiment a
little with folders/no folders in there. No cache deletion needed now. (Just so you know, the "application data" part of this path is hidden. I actually had to type the pathname into my file browser. You can't just point and click to get there.) Rename each of the thumbnail images (.psd files) to thumbs.psd so that your thumbnail image will show up in your effects palette.
USING ACTIONS IN PHOTOSOP ELEMENTS 2, 3, 4 and 5:
1. Open up the photo you want to enhance.
2. Make a duplicate copy of your photo and turn off the bottom layer (this is in case you don't like the action effect - you can just discard the top layer and resume with the original).
3. Select the top photo.
4. Go to your "Styles and Effects" window and set it to show "Effects" and "All". You should see the icon for the effect you just installed. It will be a copy of the PSD file included in the folder here.
5. Double click it.
6. Voila!!